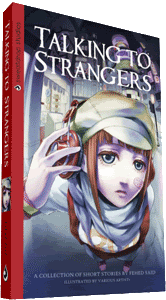For those that are thinking about upgrading their graphics tablet, yet are unsure about what size that would suit their needs best, there's a simple way of emulating the feeling of drawing on a larger tablet. If you already own a Wacom, the Mapping function, which comes with the tablet software, allows you to do this. By mapping your tablet to a smaller portion of your computer screen, it gives a similar effect as drawing on a section of a larger tablet. All that’s needed is a bit of maths.
- Tablet measurements. Find the dimensions of the Active Area of your current tablet and of the larger tablet that you want to simulate. This can usually be found in the spec sheets for the tablet.
- Resolution. Note down your screen resolution. (You can find your screen resolution by right-clicking on an empty area on the desktop, choose Properties and then Settings.)
- Mapped resolution. The resolution of the mapped area (in pixels) can be found simply through the ratio of the smaller tablet to the larger tablet.
Mapped width in pixels = (Width of current tablet) / (Width of simulated tablet) x (Screen width in pixels)
Just substitute Width for Height to find the mapped height in pixels.
So for example, I have an Intuos3 A5 Wide (271 x 159 mm) and I'd like to simulate the Intuos4 XL (488 x 305 mm). My screen resolution is 1680 x 1050 pixels. By plugging in the numbers I find that the screen area that my A5 Wide should be mapped to is 932 x 547 pixels.
- Change Tablet Properties. Now, open up Wacom Tablet Properties and select the Mapping tab. Under Screen Area select Portion… and you’ll get a pop-up. In the Enter Coordinates field, put in the new dimensions. You can then choose what portion of the screen to use by moving the red box in the little screen diagram.
I used this method to compare the feeling of drawing on my current tablet, the Intuos3 A5 Wide, to drawing at the size of an Intuos4 Large and an Intuos4 XL tablet.
The Intuos4 Large is not that much bigger than an Intuos3 A5 Wide and as predicted, drawing at the Intuos4 Large size really didn't feel all that much different from the A5 Wide. The Intuos4 XL on the other hand is a different story.
These doodles were drawn at my screen resolution (1680 x 1050) with no zoom using the XL-mapping, L-mapping and no mapping respectively. It might not be obvious, but I felt much more in control of the lines with the XL-mapping. My hands did have to make larger movements which could be tiring in the long run, but you can always zoom out if you want less precision.
The Intuos4 Large is not that much bigger than an Intuos3 A5 Wide and as predicted, drawing at the Intuos4 Large size really didn't feel all that much different from the A5 Wide. The Intuos4 XL on the other hand is a different story.
These doodles were drawn at my screen resolution (1680 x 1050) with no zoom using the XL-mapping, L-mapping and no mapping respectively. It might not be obvious, but I felt much more in control of the lines with the XL-mapping. My hands did have to make larger movements which could be tiring in the long run, but you can always zoom out if you want less precision.
I've never found pencilling and sketching on the computer particularly enjoyable, probably because of the lack of control compared to sketching on paper. After having felt what it's like to draw on a much bigger tablet I think it might be worth investing in an upgrade though. It would be great to have the Free Transform tool and Cut & Paste functions at hand, and setting up perspective guides is ten times easier in Photoshop than on paper.